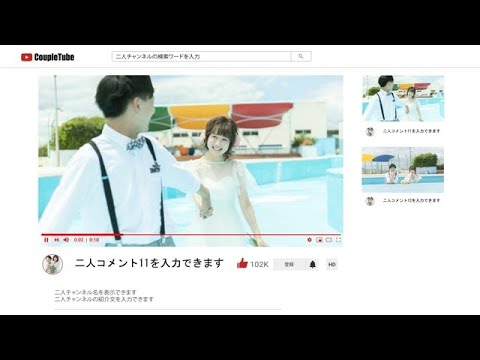YOUTUBE風スライドショーの作成方法
YouTubeのような動画共有サイトのレイアウトを模倣したスライドショーを作成する方法をご紹介します。このスライドショーは、実際に動画を再生しているようなインターフェースを再現し、視覚的な楽しさを提供します。
スライドショーの基本構成とレイアウトの決め方
スライドショーの基本構造として、画像とテキストを一定のレイアウトで配置することが重要です。最初に、全体の配置を決めてから、写真やテキストを組み込み、動きのあるエフェクトで切り替える流れにします。
実際の再生バーで臨場感を演出するテクニック
再生バーを追加することで、YouTubeの動画再生を模倣したスライドショーに仕上がります。バーがスライドショーと連動して動くように設定すると、視聴者に再生中の動画のような印象を与えられます。
使用するソフト:After Effectsの概要
After Effectsは、映像制作に特化したソフトウェアであり、スライドショー制作にも適しています。このチュートリアルでは、After Effectsを活用して、簡単にスライドショーを作成する方法を紹介します。
After Effectsでスライドショーを作るメリット
After Effectsを使うことで、プロフェッショナルなスライドショーをゼロから作成することが可能です。エフェクトやアニメーション機能が充実しているため、自由自在にカスタマイズできる点が魅力です。
初心者におすすめの機能と設定
After Effectsには豊富なプリセットや基本的なツールがあり、初心者でも簡単に学びながら使える設計になっています。スライドショーの制作に便利なレイヤー構造やトランスフォーム機能は、初めての方にもおすすめです。
コンポジションの作成手順
コンポジションとは、After Effectsで動画やスライドショーを作成する際の土台となる部分です。ここでは、適切な設定で新しいコンポジションを作成する方法を説明します。
必要なコンポジションの設定方法
まず、新規コンポジションを作成し、解像度やフレームレートを設定します。HD(1920×1080)の解像度とフレームレート29.97を推奨します。スライドショーの長さに合わせて、デュレーションも調整してください。
プリセットを活用した最適な画面サイズの選び方
After Effectsには複数のプリセットが用意されており、HDや4Kなど、用途に応じたサイズが選択できます。これにより、画質やパフォーマンスが最適化され、作業が効率的になります。
スライドショーの基本構造を理解しよう
スライドショーを作成する際の基本構造について解説します。ここでは、写真やテキストの配置、動きの切り替えを考慮した設計が必要です。
写真とテキストの配置方法
最初に、各写真やテキストを配置し、レイアウトを整えます。写真を左から右に並べ、テキストやアイコンをその上に重ねることで、シンプルで見やすい構造が完成します。
切り替えの動きを作る基本テクニック
After Effectsのトランスフォーム機能を使って、スライドの切り替えアニメーションを追加しましょう。時間に合わせて位置を動かすことで、写真が動きながら切り替わるような効果が得られます。
写真とアイコンのレイアウトと調整
YouTube風のスライドショーに欠かせない要素の一つが、視覚的に統一されたアイコンと写真の配置です。
写真とテキストの調整のコツ
写真やテキストのサイズを調整して、スライドショー内での視覚的なバランスを保ちます。写真のサイズは「幅に合わせる」「高さに合わせる」の機能を活用すると便利です。
アイコンやタイムラインバーを追加する方法
次に、タイムラインバーやアイコンを写真の上に配置します。バーの位置やアイコンのサイズを適切に調整することで、インターフェースが洗練された印象になります。
効果的なアイコンの使い方とデザイン方法
アイコンの使い方はスライドショーの印象を左右します。視覚的な工夫で、スライドショーに一貫性を持たせましょう。
切り抜きと丸形アイコンの作成
アイコンを丸く切り抜くことで、YouTubeのサムネイルに似た雰囲気を演出できます。楕円形ツールで切り抜いた後、トラックマットを使って写真を円形に配置する方法を紹介します。
トラックマットで切り抜きを応用する
トラックマットを使用することで、他のレイヤーに合わせてアイコンの形を変更することができます。この機能を使えば、写真やテキストの一部を別の形にトリミングすることが可能です。
YOUTUBE風再生バーの作成
スライドショーにYouTube風の再生バーを作成し、臨場感を加えます。
タイムラインバーを動かすアニメーション作成
スライドショーが再生されるに従い、再生バーが進むようにアニメーションを追加します。これは、長方形ツールでバーを作成し、After Effectsの位置プロパティで左から右に動かす設定で実現できます。
トランジションを使った再生バーの効果付け
タイムラインバーには、トランジションエフェクトを追加して滑らかに移動させることが可能です。After Effectsの「トラックマット」を使い、バーが進む動きを演出しましょう。
カウントアップの表示で動きを強調
「いいね!」の数や再生時間など、リアルタイムでカウントが増える要素を追加することで、スライドショーの動きが強調されます。
テキストエフェクトでカウントアップを作成
数値を増やすエフェクトを使って、カウントアップを表示しましょう。テキストレイヤーに数値を設定し、時間ごとに値を変化させることで、リアルタイムで「いいね!」数が増加する様子を表現します。
シーン切り替えと同時にカウントを同期させる
カウントアップをスライドのシーン切り替えに合わせて表示させると、スライドショー全体に一体感が生まれます。切り替え時に数値が増える演出を加えると、視覚的な効果がさらに高まります。
複数スライドの効率的な作成方法
スライドショーの完成度を高めるために、スライドを効率よく増やして複数のコンテンツを作成しましょう。
スライドを複製してレイアウトを展開
After Effectsでは、スライドコンポジションを複製して、異なる画像を配置することができます。これにより、スライドショー全体を通して一貫性を持ちながらも、異なる内容を見せることができます。
親子関係を活用したレイアウトの一括操作
親子関係機能を活用し、NULLオブジェクトでグループ操作を行うと、スライド全体の位置や動きをまとめて調整できます。この手法で、スライド全体の位置を簡単に動かすことが可能です。